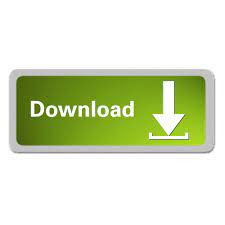
This file contains raw GNSS observation data the quality of which can be improved if it. To convert your files, follow the steps below: Open the Convert to RINEX tab and choose the file you want to convert to RINEX. As the size is not know, it is not given in the directory listing. To add a file, simply drag and drop it from your desktop. The receiver's FTP server also supports a convert on download. Trimble currently supports version 2.11 and 3.00.
#Convert files to rinex download#
The receiver supports the download of RINEX, Hatanaka RINEX, gzipped versions of RINEX and Hatanaka RINEX, and the GPS and GLONASS ephemeris in RINEX format. This does not violate FTP/HTTP download standards. As this is done in a single pass and there is no way to predict the size of the file, the one limitation is the size of the file is unknown on download as the web interface only displays the T01/T02 file length. The converter does a data conversion on-the-fly when the user requests a RINEX download. Use the RINEX converter if you require an industry standard file format. RINEX Conversion - T01 and especially T02 files are more compact than RINEX files and hold more information. Graph (icon) - The Graph function opens the Position (Graph) and plots the Height, East, North or East/North data from the position records of the *.T01 or *.T02 files.įor more information, see Position (Graph).Ĭonvert - Click Convert to convert the raw data logged in a T01 or T02 file to a number of different formats including RINEX, BINEX, and Google Earth (KML). Typically, the name is not shown in bold and the Delete check box does not appear. To delete all files within the subdirectory, click X on the subdirectory and then click OK to confirm the deletion.Ī file that is actively being written appears in the list, but cannot be downloaded or selected for deletion. To delete the files, click the icon next to the Delete Selected Files button and then click OK to confirm the deletion. Each file has a check box that you can use to select it for deletion To select all of the shown files for deletion, click the icon next to the Select All button. To download the file, click the file icon or filename. Each file shows the filename, created date and time, and size. To go up one level, click Parent Directory. To go to the top of the file system structure, click the Home icon or Top Level Directory. The rows below that enable you to move upward or downward in the directory structure. Click that path to refresh the page to show any recent changes. The top row shows the path to the directory you are viewing. Use the first table to navigate around the file system.
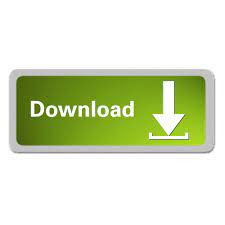

 0 kommentar(er)
0 kommentar(er)
